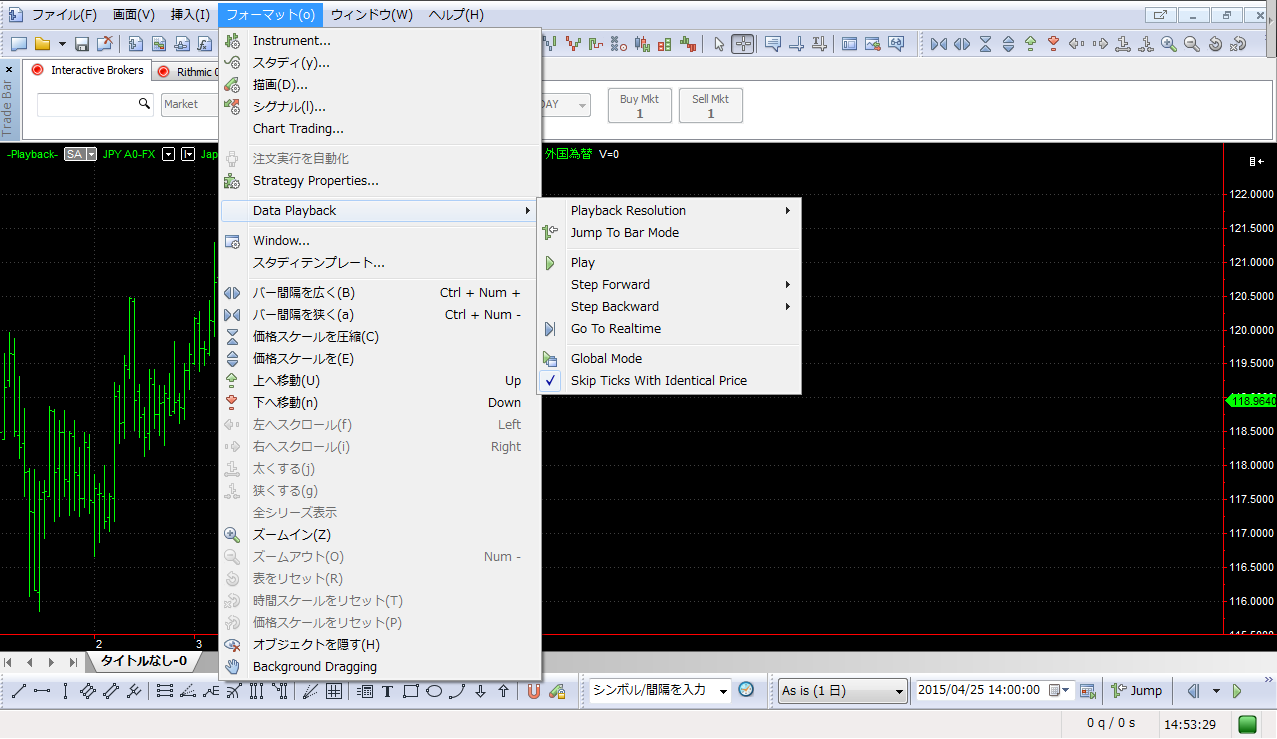よくある質問
support
マルチチャート よくある質問
マルチチャートをインストールしてから実際に活用していただくために、あなたの疑問点を解決するための回答集をまとめています。
「操作方法」や「外部データ」を取り込む方法など、分からない点がありましたら、まずはこちらをご覧ください。
購入後にマルチチャートの日本語版から英語版への変更は出来ますか?
現在の日本語版のバージョンは?
マルチチャートにバージョンアップに今後、対応するのですか?
マルチチャートに価格データが読み込めません。
Windows10には対応していますか?
.NET版の切り替えはできますか?
“MultiCharts について”をクリックするとエラーメッセージがでるが解決方法は?
次のアラートメッセージを表示させない方法はありますか;
デジタル・ライツ・マネジメント(DRM)システムの接続問題の解決方法は?
チャートが表示されない
MSN の無料データでチャートを表示でない。
マルチチャートのログを送信する方法は?
マルチチャートをシャットダウンするとき、どの処理が終了しているべきですか?
プロキシー(Proxy)接続の設定は?
データプレイバックとは?
チャート上にデータプレイバックを起動させる方法は?
データプレイバックのローカルとグローバルモードとは?
データベースのサイズを縮小する方法は?
バックテストの設定にある拡大バーとは?
マルチチャートで検証可能な期間の制限はありますか?
複数のインタラアクティブ・ブローカーズの口座に接続する方法は?
同じライセンスを2台のパソコンで同時に使う方法は?
先物市場のシンボルは?
マルチチャートはインディケーターを搭載しているか?
なぜ、IBのTWSの口座は常に切り替わるのか?
デジタル・ライツ・マネジメント(DRM)システムの接続問題の解決方法は?
データフィード、ブローカー接続を解説したビデオは?
データソース(源)とは?
“Data feed could not be loaded” データが読み込めないと言うエラーメッセージの解決策は?
インタラクティブ・ブローカーズ証券のデータ接続は可能か?
インタラクティブ・ブローカーズ証券(IB)のデータフィードの接続方法は?
MultiChartsからリアルタイムデータをエクセルファイルへフィードする方法は?
Getting Started Wizardのウィンドウを有効、無効にする方法は?
換算通貨の選択方法は?
ワークスペースの設定
ワークスペースを設定してオートロードしたい
インターネットの接続が切れたとき、ライブデータはバックアップできるか?
IB Gateway(ゲートウェイ)の接続方法は?
Discussion Forumの登録方法は?
アップデーター(Updater)のインストール方法は?
サンプルデータの取り込みはできました。マニュアル通りサンプルデータの取引所などの指定を行いましたが、チャートにデータ表されません。
ASCll が選択できない状態です。
マルチチャート 回答集
Q. 購入後にマルチチャートの日本語版から英語版への変更は出来ますか?
A. 変更することが出来ます。
▲一覧へ戻る
Q. 現在の日本語版のバージョンは?
A. 8.5になります。バージョンアップすると英語版になります。
▲一覧へ戻る
Q. マルチチャートにバージョンアップに今後、対応するのですか?
A. 対応する予定ですが、翻訳にお時間を頂戴いたします。
▲一覧へ戻る
Q. マルチチャートに価格データが読み込めません。
A. ダウンロード後にマルチチャートロゴから右クリックで「管理者として実行」をすると解決する場合が多いようです。
▲一覧へ戻る
Q. Windows10には対応していますか?
A. はい。対応しています。
▲一覧へ戻る
Q. .NET版の切り替えはできますか?
A. .NET版の切り替え(英語版のみ)は、20000円+税で変更可能です。
▲一覧へ戻る
Q. “MultiChartsについて”をクリックするとエラーメッセージがでる。解決方法は?
A. MultiChartsのメインメニューにある“ヘルプ”の“MultiChartsについて”をクリックすると
エラーメッセージが表示されることがあります。
マイクロソフト社のインターネットエクスプローラー(IE)を最新版にアップデートして下さい。
MultiChartsはIEのコンポーネントの一部を使用しています。そのため、IEを最新版が必要です。
問題が解決しない場合は、サポートチームにコンタクトして下さい。(英語のみのサポートになりますのでご了承下さい)
▲一覧へ戻る
Q. MSNの無料データでチャートを表示でない。
A. 現在、MSNの無料データはサポート対象外となっております。
MSN社のデータフィードのセッティング変更により、マルチチャートではMSNのデータは接続できません。
▲一覧へ戻る
Q. マルチチャートをシャットダウンするとき、どの処理が終了しているべきですか?
A. マルチチャートをクローズして、直ぐに再起動すると正しくシャットダウンされないことがあります。
マルチチャートとその他全てのアプリケーションがクローズされたとき、次の処理が終了しているか
ウィンドウズのタスクマネジャーで確認して下さい。
1. ATCenterServer.exe
2. Fixserver.exe
3. MultiCharts.exe
4. MultiCharts64.exe
5. MCportfolio.exe
6. MessageCenter.exe
7. PLEditor.exe
8. PLEditor.NET.exe
9. QuoteManager.exe
10. SEFUtility.exe
11. StudyServer.exe
12. StudyServer.NET.exe
13. TradingServer.exe
14. TSServer.exe
15. Updater.exe
注意:データフィードとブローカーをマルチチャートに接続している場合、次の処理が終了しているか
ウィンドウズのタスクマネジャーで確認して下さい。
1. AVAFXServer.exe
2. AVAFXServerProxy.exe
3. CQGServer.exe
4. CQGServerProxy.exe
5. CQG.Trader.Services.CEL.Host.exe
6. FXCMServerProxy.exe
7. Host32.exe
8. Host64.exe
9. ODAServer.exe
10. ODAServerProxy.exe
11. OECServer.exe
12. OECServerProxy.exe
13. LMAXServerHost.exe
14. PatsServer.exe
15. PatsWrapper.exe
16. RTServer.exe
17. RTServerProxy.exe
18. Stunnel.exe
19. TPServer.exe
20. TPServerProxy.exe
21. WeBankServer.exe
▲一覧へ戻る
Q. 次のアラートメッセージを表示させない方法はありますか?
"Multicharts must be run with Administrator Privileges in order to register a new Data Feed"
A. 次の3ステップで解決できます;
1. ウィンドウズの"スタート" -> "コントロールパネル" -> "プログラム" -> "プログラムと機能" -> "プログラムのアンインストール"へ移動して、
Microsoft.NET Framework 3.5以降のバージョンがリストされているか確認して下さい。
リストされていない場合は、Microsoftからダウンロードしてインストールして下さい。
2. MultiChartsが閉じた状態で、MultiCharts Processesが起動していないことを確認して下さい。
3. MultiChart64のアイコンを右クリックして、” 管理者として実行(A)”をクリックして下さい。
▲一覧へ戻る
Q. チャートが表示されません。FXのデータ読み込みが出来ません。どこかの設定が違うのでしょうか?
Quote Manager では imported successfullyとなりますが、よく見るとRecord Processed などが0になっています。その後、マルチチャートに取り込んでも、データなしになって表示されません。
A. チャートを開く -> チャート上でマウスの右ボタンをクリック -> "シンボルフォーマット...”をクリック ->
"設定" -> "セクション" -> "24/7"を選択 -> "OK"をクリック
注意:データファイルのファイル名が日本語だと、MCが認識できず、Importできないことがあります。
▲一覧へ戻る
Q. デジタル・ライツ・マネジメント(DRM)システムの接続問題の解決方法は?
A. この問題を引き起こす原因は二つ考えられます;
1. インターネット接続問題:
使用しているパソコンがインターネットに接続されているか確認してください。
プロキシーを設定するときは、その設定が正しくされないとインターネットに接続できません。
2. セキュリティープログラム問題:
セキュリティープログラム、またはファイヤーウォールがマルチチャートの認証を妨げることがあります。
一時的にセキュリティープログラムを切断して、マルチチャートの認証を行って下さい。
また、マルチチャートが次のサーバーとポートにアクセスできるように設定されているか確認して下さい;
https://mcauth.com/, https://mcauth1.com/, https://mcauth2.com/
Port #443, #80
もし、 “We’ll Have More Soon” text,と言うメッセージが表示されているとDRMシステムに接続できています。
▲一覧へ戻る
Q. マルチチャートのログを送信する方法は?
A.
1. メインメニューから”ヘルプ”を選択
2. “フィードバック”を選択
3. “Send Logs...”を選択
4. “Name”にローマ字で名前を入力
5. “E-mail Address”に電子メールアドレスを入力
6. (オプショナル)に、エラー発生時に何を行ったか入力。但し、英文のみ
7. “送信”をクリック
マルチチャート・テクニカルサポートチームは、ソフトウェア/その機能、または、状況が明らかではないとき、さらなる分析が必要とされるときにログファイルを解析します。
報告された問題を調査する際に、ログと一緒にスクリーンショット、動画、ワークスペース、エクスポートされたスクリプトやエクスポートされたシンボルを調査します。
▲一覧へ戻る
Q. プロキシー(Proxy)接続の設定は?
A. マルチチャートのウィンドウの右端にある黄色 か緑色
か緑色 の認証ボタンを右クリックして、Proxy Settingsを選択します。
の認証ボタンを右クリックして、Proxy Settingsを選択します。
設定の詳細についてはhttp://www.multicharts.com/のITサポートに確認して下さい。
▲一覧へ戻る
Q. データプレイバックとは?
A. データプレイバックとは、データをバックワード、もしくは、フォワードでステップ毎にストリームする便利なツールです。
このツールを使って戦略が思い通りに機能しているか確認できます。プレイバックの速度と解析度を選ぶことができます。
マルチチャートのプレイバックはシミュレーションツールとして次の特徴があります;
■Jump to Bar Modeを使うことでチャート上のスタートポイントをワンクリックで選択
■Playback Resolutionは、Tick by Tick、Second by Second、Minute by Minuteなど選択が可能
■プレイバックスピードの選択が可能
■インディケーターやシグナルの値をなくさずにバックワード、フォワードとタイムスケールの選択が可能
▲一覧へ戻る
Q. チャート上にデータプレイバックを起動させる方法は?
A. Jump to Barボタンをクリックして、ボタンをチャート上のスタートバーまで移動させるか、
それとも、プレイバックのスタート日時をセットするか、いずれかを選択します;

Playback Resolutionを選択します;

Pause/Resumeボタンをクリックしてデータプレイバックをスタート

Q. データプレイバックのローカルとグローバルモードとは?
A. データプレイバックにはローカル(Local)とグローバル(Global)の二つのモードがあります;
ローカルモードとは、データプレイバックを起動した際、各チャートとスキャナーウィンドウはそれぞれ独立してプレイバックします。
そのため、一つのウィンドウでデータプレイバックを起動させている時、他のウィンドウはリアルタイムデータをデータソースから受信しています。
グローバルモードとは、全てのウィンドウでデータプレイバックが起動します。プレイバックのスタートポイントは全て同じところから始まります。
注意:
グローバルモードが選択されないとローカルモードが自動的に選択されます。
Q. データベースのサイズを縮小する方法は?
A. QuoteManagerからシンボル等を削除、もしくは、データを削除してもデータベースのファイルサイズは変更されません。
データベースのサイズを縮小する手順は次の通りです;
1. マルチチャートの全てのファイルを閉じて、全ての処理を終了させます。
2. データベースのバックアップを実行して下さい。
3. archiveをダウンロードします:http://dl.dropbox.com/u/26340639/For%20WIKI/gbak.zip
4. ダウンロードしたarchiveのZipフォルダーを解凍します。
5. Zipフォルダーを開きます。
6. .batファイルを実行します。 .exeファイルは実行しないで下さい。
7. インストールされているマルチチャートのフォルダーを開いて、DataUpdater.exeを実行;
MultiCharts 32 bit on Windows 32 bit: C:\Program Files\TS Support\MultiCharts
MultiCharts 32 bit on Windows 64 bit: C:\Program Files (x86)\TS Support\MultiCharts
MultiCharts 64 bit on Windows 64 bit: C:\Program Files\TS Support\MultiCharts64
注意: 32Bit版のマルチチャートを使用している場合はgbak_x32.batを実行します。64Bit版のマルチチャートを使用している場合はgbak_x64.batを実行して下さい。ポップアップウィンドウが自動的に開きますが、処理が完了するまで他の作業やファイルを開かないで下さい。処理完了後、ウィンドウは自動的に閉じます。
▲一覧へ戻る
Q. バックテストの設定にある拡大バーとは?
A. 拡大バーはバックテストする際、重要な役割を担っている。拡大バーはそのバー(足)がどのように形成されたのか再現できる。ティックス数、もしくは、分足データ数にもよるがリプレーの周期は設定可能。リプレーの精度とメモリーとの間にはトレードオフが存在する。ティック毎のリプレーは最も正確にバーを再現できるが大量のメモリーを必要とする。Strategyが高精密なリプレーを必要としないのであれば、ティックス数、もしくは、分数毎のリプレーで十分だろう。
例えば、プロフィットターゲットとストップロスが同じバーでヒットしている場合、拡大バー機能を使って判別が可能。プロフィットターゲットが先か、それとも、ストップロスが先に執行されたのか確認できる。
注意:精度を高めるためにティックデータの使用を推奨
使用方法は次の通り;
1. “フォーマット”の“Strategy Properties”をクリック
2. “バックテスト”タブを選択
3. “拡大バー使用”にティック
4. マルチチャートは各バーをティック、または、分足データ数によって、バーがどのように形成された再現できる;
● “ティック”を選択-ティックデータを保有している場合、ティック数を入力
● “分ごと”を選択-分足データ、もしくは日足データを保有している場合、秒数、もしくは、分数を入力
● “日ごと”を選択-週足データを保有している場合、“日ごと”を選択
▲一覧へ戻る
Q. マルチチャートで検証可能な期間の制限はありますか?
A. バックテストのデータ数には制限はありません。
データはご自身で用意する必要があります。
▲一覧へ戻る
Q. 複数のインタラアクティブ・ブローカーズの口座に接続する方法は?
A. MultiChartsのIBブローカーのプロファイルで二つのインタラクティブ・ブローカーズ(IB)証券の口座と接続する方法;
1. IBのTWSプラットフォームを開く
2. 一つ目のIB口座番号(#1)でログインする
3. IBのAPIセッティングをチェックします
1. TWSの“Configure”をクリック
2. “API section”を選択
3. “Settings”メニューを開く
4. “Socket port”は7496に設定(デフォルト)
5. “Client ID”は0に設定(デフォルトでは空欄)
6. “OK”をクリック
4. MultiChartsのInteractive Brokers Broker Profileを確認
1. MultiChartsの“ファイル”をクリック
2. “Broker Profiles”を選択
3. “Manage Broker Profiles”を開く
4. “Interactive Brokers"を選択
5. “Edit”をクリック
6. “Port”、“Client ID”がTWSのセッティングと同じでなっていることを確認
5. IBのTWSを再び開く
6. 二つ目のIB口座番号(#2)でログインする
7. 二つ目のIBのAPIセッティングをチェックします
1. TWSの”Configure”をクリック
2. “API section”を選択
3. “Settings”メニューを開く
4. “Socket port”は一つ目のセッティングとは異なる番号に設定(例:7497)
5. “Client ID”は1に設定(一つ目のセッティングとは異なる番号で設定)
6. “OK”をクリック
8. 新たなInteractive Brokers broker profileを設定
1. MultiChartsの“ファイル”をクリック
2. “Broker Profiles”を選択
3. “Manage Broker Profiles”を開く
4. “New”をクリック
5. “Interactive Brokers”を選択
6. ポップアップウィンドウの“Port”と“Client ID”は二つ目のセッティングと同じに設定
7. “OK”をクリック
8. デフォルトでは、新たなBroker Profileは“Interactive Brokers 2”と表示されます
注意:チャートとDOM(市場深度)ウィンドウのデータは一台目のTWSから取得可能。データは二つの口座の取引に使用されます。Quote ManagerのInteractive Brokersのデータフィード設定を確認して下さい。ポート番号は7496に設定されている筈で、これは一台目のTWSからダウンロードされています。2台目のTWSからデータを取得する場合は、ポート番号を9497に設定して下さい。
注意:トレードパネル上にAskとBidの表示とマニュアルでチャートトレーディングする際、それぞれのTWSがマーケットデータを取得する場合、リアルタイムデータの申込をして下さい。
▲一覧へ戻る
Q. 同じライセンスを2台のパソコンで同時に使う方法は?
注意:MultiChartsのライセンスはパソコン1台のみ、オンラインモードで起動できます。リアルタイムデータの接続とトレードをする場合、MultiChartsをオンラインモードで起動させて下さい。オフラインモードであれば、2台目のパソコンでMultiChartsを起動させて、保管されているデータを使ってストラテジーを書くことやバックテストすることができます。2台のパソコンのオンラインモードをオン/オフにすることで切り替えることができます。
1. 2台目のパソコンにMultiChartsをインストールして、ユーザー名とコードを登録
2. MultiChartsをオフラインモードへ切り替えます:(“ファイル” > “設定” > “データサーバーモード” > “オフライン”)
3. 2台目のパソコンのインターネット接続を解除するか、もしくは、認証ボタンを右クリックして、“Proxy Settings”をクリックします。“Use HTTP Proxy to Authorize”ボックスにチェックして、“Host” と“Port”に必要情報を入力して、“OK”をクリックします。
4. 1台目のパソコンのMultiChartsをオンラインモードに切り替えます:(“ファイル” > “設定” > “データサーバーモード” > “オンライン”)
注意:この切り替え処理を30日毎に繰り返す必要があります。
注意:1台目のパソコンでMultiChartsを起動した状態で2台目のパソコンでMultiChartsのユーザー登録をすると、“Do you want to terminate the session on a different machine”と言うメッセージが表示されます。
▲一覧へ戻る
Q. 先物市場のシンボルは?
A. マルチチャート上で安定したデータ供給を受けるために、正しいシンボルをQuoteManagerに追加する必要があります。先物商品のティッカーシンボルは、シンボルの後に限月と年月がつきます。シンボルは、商品シンボル、限月コード、単年、もしくは二桁の年数の組合せです;
例: ESZ2, EPM12, NQH2
限月コード
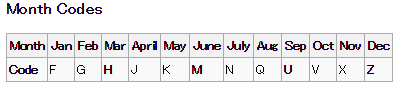
Jan:1月F、Feb:2月G、Mar:3月H、Apr:4月J、May:5月K、Jun:6月M、
Jul:7月N、Aug:8月Q、Sep:9月U、Oct:10月V、Nov:11月X、Dec:12月Z
先物シンボル例
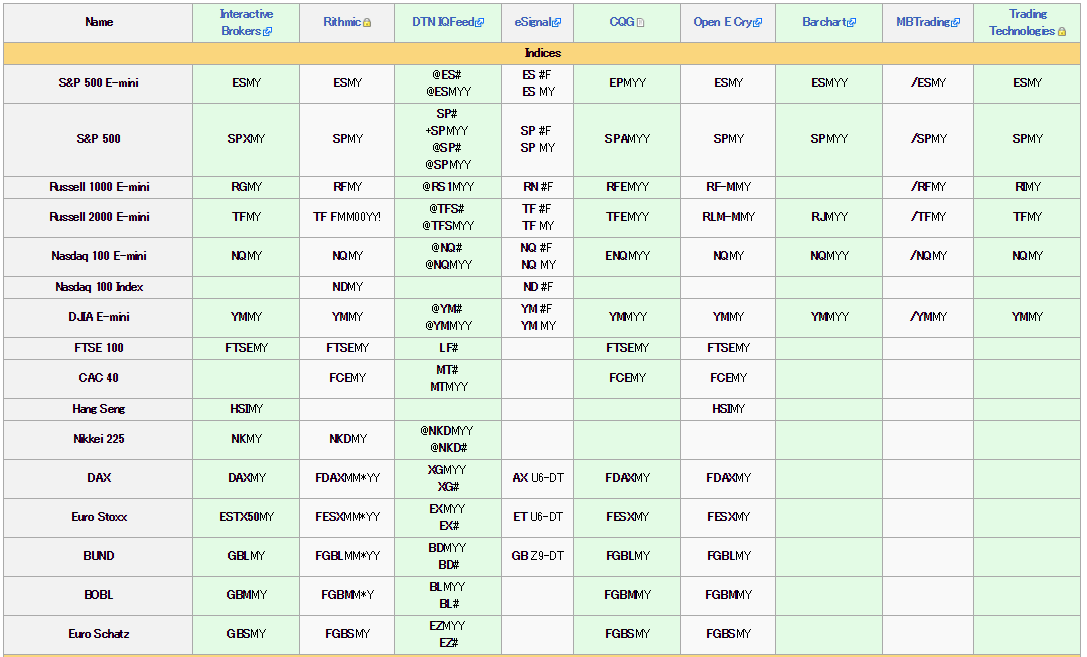
▲一覧へ戻る
Q. マルチチャートはインディケーターを搭載しているか?
A. マルチチャートには200以上のマーケット分析ツールやインディケーターが搭載されています。一般的なインディケーターから最新鋭のツールまでカバーしています。マルチチャートの特徴は多くのコードインプットと変換であり、容易にカスタムインディケーターの開発ができます;
インディケーター例:
% Decrease
% Increase
% Chg
% R
Absolute Breadth
Accum Dist - BuyPr
Accum Dist - PrVol
Accum Swing Index
Advance-Decl Line
Advance-Decl Ratio
ADX
ADXR
Arms Index (TRIN)
Average True Range
▲一覧へ戻る
Q. なぜ、IBのTWSの口座は常に切り替わるのか?
A. インタラクティブ・ブローカーズは用途別の取引口座があります;
1. ファイナンシャル・アドバイザー・アカウント(FA)
2. マスター・アカウント
3. フレンド、ファミリー・アカウント
これらの異なる口座にはサブ・アカウントがあります。1、2、3のアカウントを保有しているユーザーはMultiChartsがTWSに接続されたとき、TWS内のサブ・アカウントが常に切り替わっていることに気付くでしょう。その理由は、これらのアカウントは全て、第三者ソフトウェアがサブ・アカウントにアクセスして口座情報を確認できるようになっているからです。口座情報とは、口座残高、オープンポジション、注文等です。MultiChartsがTWSに接続すると、常時、TWS内のアカウントを切り替えて口座情報を更新しています。
注意:データフィードには何も影響を与えません。MultiChartsの古いバージョンはマスター、FA無アカウントの切り替えに不都合が生じることがあります。MultiChartsを最新バージョンに更新して下さい。
TWS内のアカウント切り替えを無効にする方法
1. IBのTWSを実行
2. TWSのメインアイコンの“Configure”をクリック
3. “Message”セクションをクリック
4. “Disable All”をクリック
5. “MultiCharts”を実行
6. “Interactive Brokers Broker Profile”に接続
7. TWSからポップアップウィンドウが表示される。“Remember my decision”のボックスをチェックして“No”をクリック
▲一覧へ戻る
Q. デジタル・ライツ・マネジメント(DRM)システムの接続問題の解決方法は?
A. この問題を引き起こす原因は二つ考えられます;
1. インターネット接続問題:
使用しているパソコンがインターネットに接続されているか確認してください。プロキシーを設定するときは、その設定が正しくされないとインターネットに接続できません。
セキュリティープログラム、またはファイヤーウォールがマルチチャートの認証を妨げることがあります。一時的にセキュリティープログラムを切断して、マルチチャートの認証を行って下さい。また、マルチチャートが次のサーバーとポートにアクセスできるように設定されているか確認して下さい;
https://mcauth.com/, https://mcauth1.com/, https://mcauth2.com/
Port #443, #80
もし、 “We’ll Have More Soon” text,と言うメッセージが表示されているとDRMシステムに接続できています。
▲一覧へ戻る
Q. データフィード、ブローカー接続を解説したビデオは?
A. 次のURLはMultiCharts社提供のビデオです:(注意:ビデオは全て英語)
http://www.multicharts.com/multicharts/help/videos/%7C/
MultiCharts Intro videoマルチチャート 紹介ビデオ
MultiCharts .NET Intro videoマルチチャート. NET 紹介ビデオ
Barchart data feed setupBarchartのデータ接続
Bloomberg data feed setupBloombergのデータ接続
DDE data feed setupDDEデータフィード
DDE Excel data feed setupDDEエクセル・データフィード
Dukascopy broker setupDukascopyブローカー接続
Dukascopy data feed setupDukascopyデータ接続
eSignal data feed setupeSignalデータ接続
FXCM broker setupFXCMブローカー接続
FXCM data feed setupFXCMデータ接続
Interactive Brokers broker setupインタラクティブブローカー接続
Interactive Brokers data feed and broker setupインタラクティブブローカーデータ接続
Google Free Quotes data feed setupGoogle無料データ接続
iQFEED data feed setupiQFEEDデータ接続
LMAX broker setupLMAXブローカー接続
MB TRADING broker setupMB TRADINGブローカー接続
MB TRADING data feed setupMB TRADINGデータ接続
MetaStock data feed setupMetaStockデータ接続
OEC broker setupOECブローカー接続
OEC data feed setupOCEデータ接続
Patsystems broker setupPatsystemsブローカー接続
Patsystems data feed setupPatsystemsデータ接続
Rithmic broker setupRithmicブローカー接続
Rithmic broker local sim setupRithmicブローカー・ローカルsim接続
Rithmic data feed setupRithmicデータ接続
TradeStation data feed setupTradeStationデータ接続
TradeStation 2000i GlobalServer data feed setupTradeStation2000iデータ接続
Trading Technologies broker setupTrading Technologiesブローカー接続
Trading Technologies data feed setupTrading Technologiesデータ接続
Quik data feed setupQuikデータ接続
Yahoo! Free Quotes data feed setupYahoo無料データ接続
Zenfire broker setupZenfireブローカー接続
Zenfire broker local sim setupZenfireブローカー・ローカルsim接続
Zenfire/Rithmic broker server sim setupZenfire/Rithmicブローカーsim接続
Zenfire data feed setupZenfireデータ接続
Merge historical and real-time dataMergeデータ接続
ASCII data importASCIIデータインポート
ASCII mappingASCIIマッピング
Importing and exporting studiesインポート/エクスポートスタディ
▲一覧へ戻る
Q. データソース(源)とは?
A. MultiCharts(MC)はデータフィードが独立型のトレーディングプラットフォームです。リアルタイムデータは装備されていません。弊社は、各ユーザーのニーズに合ったデータベンダーを選択するべきだと考えています。MCをインストールするとYahooとGoogleの無料データへアクセスできます。(MSNのデータは対象外)過去の日足データをYahooとGoogleから取得できます。リアルタイムデータはデータベンダーから取得します。MCは複数のデータベンダーと多数のブローカーの接続をサポートしていますが、データフィードとブローカー・コネクション(接続)は違います。ブローカーの取引口座に接続するためには、MCのBroker Profilesの設定が必要です。データフィードの接続には、QuoteManagerの設定が必要です。
注意:MCとQuoteManagerを同時に起動したとき、MCがオンラインモードになっていることか確認して下さい;MCのメインメニューの"ファイル” > ”設定" > ”データサーバーモード” > ”オンライン”がティックされていることか確認して下さい。"オフライン”にティックされているとデータベンダーからリアルタイムデータを取得できません。オフラインモードになっているとMCもQuoteManagerもデータソースからデータが取得できません。
▲一覧へ戻る
Q. “Data feed could not be loaded” データが読み込めないと言うエラーメッセージの解決策は?
A. データが読み込めない理由は、いくつか考えられます;
1. ワークスペース上のデータの一つが接続できていない場合:QuoteManger > “ツール” > “データ源” 全てのデータが有効(アクティブ)になっているか確かめる
2. ワークスペース上に開いているチャートの一つが無効になっている場合:そのチャートページを閉じるか、もしくはデータを有効にする
3. MultiChartsをインストールする際に、セキュリティーソフトやファイヤーウォールによってデータフィードDLLファイルがインストールできていない場合:作業、処理を全て完了してからMultiChartsとその関連プログラムを全て閉じて下さい。次に、“MultiCharts”のショートカットの右クリック、“プロパティ”、“ショートカット”、“ファイルの場所を開く”、“ DataUpdater.exe”を実行
▲一覧へ戻る
Q. インタラクティブ・ブローカーズ証券のデータ接続は可能か?
A. インタラクティブ・ブローカーズ証券(IB)のデータフィードに接続するには、IBのプログラムをコンピューターにインストールする必要があります。接続が成功すると、マルチチャート(MC)は自動的にIBのプログラムを起動させてデータを取り込みます。IBでは、2つのアプリケーションがMCに接続可能です;
1. IB TWS(トレーダーズワークステーション) (24時間毎に一度、ログアウトが必要)
2. IB Gateway(ゲートウェイ)
注意:IBのアプリケーションの起動にはJavaバージョン7以降のインストールが必要
Web版とダウンロード版の2種類のアプリケーションが用意されていますが、ダウンロード版の使用を奨めます。
▲一覧へ戻る
Q. インタラクティブ・ブローカーズ証券(IB)のデータフィードの接続方法は?
A. インタラクティブ・ブローカーズのトレーダーズワークステーションとの接続方法:
Active Xとソケット・クライアントの起動確認方法;
1. TWSのConfigureをクリック
2. APIセクションをクリックして、Settingsを選択
3. Enable Active X and Socket Clientsのボックスをチェック
注意:IBのTWSとデータのQuote Managerのポート(ソケットポート)番号はデフォルトでは7496に設定されている。
4. Trusted IP Addressesの欄に127.0.0.1を追加することを奨めます。
▲一覧へ戻る
Q. MultiChartsからリアルタイムデータをエクセルファイルへフィードする方法は?
A. MultiChartsからエクセルファイルへリアルタイムデータをフィードするにはRTDサーバーを使用します;
1. RTD Server for MultiChartsのインストーラーをダウンロード:
2. MultiChartsとその関連アプリケーションを閉じる。タスクマネージャーを実行して、
全てのMCプロセスが停止していることを確認して下さい
注意:MultiChartsの処理リストは使用しているデータフィードとブローカー接続先によってサイズが異なります。
3. ダウンロードしたRTD Server.exeを実行
4. MultiChartsを起動させて、リアルタイムデータを使ってチャートを作成
5. チャート上にカーソルを移動して右クリックするか、
もしくはF7をヒットして、“インディケーター”の中からSymbol Dataを選択
6. エクセルファイルを開き、“アドイン”から“ユーザーの設定ツールバー”から“MultiCharts:InsertSymbolData”を選択
7. ポップアップウィンドウからリアルタイムデータを選び、“OK”をクリック。リアルタイムデータがエクセルファイルにフィードされます。
▲一覧へ戻る
Q. Getting Started Wizardのウィンドウを有効、無効にする方法は?
A. MultiChartsをはじめて起動させるとGetting Started Wizardが開いて、データフィードの接続とチャート作成のヘルプウィンドウが開きます。
Getting Started Wizardのウィンドズを有効/無効する方法;
1. MultiChartsのメインアイコン、“ファイル”をクリック
2. “設定”を選択
3. “ワークスペース”のタブにある“Wizard Options”にある“Run Wizard on Startup”のボックスのチェックを外す
4. “OK”をクリックして変更を適用させます
▲一覧へ戻る
Q. 換算通貨の選択方法は?
A. “ファイル” > “設定” > “Trading” > “Currency Options” > “Preferred Currency” プルダウンリストから通貨を選択(例:日本円 JPY)
▲一覧へ戻る
Q. ワークスペースの設定
A. アプリケーションを立ち上げたとき、どのワークスペースを立ち上げるか、もしくは、アプリケーションの終了時にワークスペースの変更を保存できます。また、チャート/スキャナーウィンドウを終了するとき、変更を保存するか確認メッセージが表示されます。
ワークスペースの設定方法:
1. メインメニューのファイルから「設定」をクリック;ウィンドウは、ALT + Fを使ってショートカットできます。
2. 「ワークスペース」タブを選択
3. スタートアップの際、開くワークスペースを選択するには「起動時にワークスペースを開く」のチェックボックスを選択。
また、スタートアップのとき「起動時にワークスペースを開く」と書かれているチェックボックスを空欄にする。
4. スタートアップのとき、ワークスペースを表示させるには「ダイアログ表示」のチェックボックスを選択。
「ダイアログ表示」と書かれたボックスを空欄にする。
5. スタートアップのときに開くワークスペースを選択
6. ワークスペースの保存を表示させるには、「終了ダイアログでワークスペース保存」を空欄にする。
ダイアログボックスを表示しないと選択。
7. 「ワークスペースの保存」もしくは「ワークスペースの保存しない」のいずれかを選択。
8. チャート/スキャナーウィンドウが閉じられるときに確認のメッセージを表示させないようにするには、
「ウインドウズを閉じるとき、確認画面を出さない」にチェックして下さい。
▲一覧へ戻る
Q. ワークスペースを設定してオートロードしたい
A.
1. 設定したワークスペースやデスクトップのマルチチャートのアイコンをダブルクリックして開く;
2. デスクトップのマルチチャートのアイコンを右クリック
3. プロパティを選択
4. ショートカットタブを選択
ターゲット作業フォルダー内のMultiCharts.exeの次にワークスペースの場所を追加する;
例) "C:\Program Files\TS Support\MultiCharts64\MultiCharts64.exe" "c:\Workspaces\ES.wsp","c:\Workspaces\CL.wsp","c:\Workspaces\6E.wsp"
注意:デスクトップ上のマルチチャートのアイコンから開けるファイルは一つだけで複数のファイルを開くことはできません。
複数のデスクトップがターゲット作業フォルダーにある場合は最初のデスクトップのみが開きます。
▲一覧へ戻る
Q. インターネットの接続が切れたとき、ライブデータはバックアップできるか?
A. インターネット接続やデータベンダーのデータフィードが切断されたとき、マルチチャートは失ったデータを埋めることができます;
■ 分足データで構成されてチャートは、インターネットの接続が復旧しても自動的にギャップを埋めません。
過去データをリクエストしたとき、チャート上のギャップが埋められます。
▲一覧へ戻る
Q. IB Gateway(ゲートウェイ)の接続方法は?
A. IB Gateway(ゲートウェイ)にログインする際、IBのAPIを選択;
2. APIをクリックして、Settingsを選択
注意:デフォルトでは、IB Gatewayのソケットポート番号は4001に設定されている。
Quote Managerのデフォルトのポートは7496に設定されている。ポート番号は同一に設定する。
3. Trusted IP Addressesの欄に127.0.0.1を追加する事を奨める
▲一覧へ戻る
Q. Discussion Forumの登録方法は?
A.
●Discussion Forumはマルチチャートのライセンス保有者を対象にしています。
●掲載は全て英語になります。
1. 下記のURLへアクセスしてください;
http://www.multicharts.com/discussion/ucp.php?mode=register
2. 記載内容を承諾する場合、“I agree to these terms”をクリック
3. Registrationのページに必要事項を入力してSubmitをクリック
登録完了後、マルチチャート社からActivationのメールが登録されたアドレスに送られてきます。
そのメールに記載されているURLをクリックしてActivateしてください。
Activate完了後、Discussion ForumのUsernameとPasswordを入力してLoginしてください。
▲一覧へ戻る
Q. アップデーター(Updater)のインストール方法は?
A. マルチチャート社のサポートチームが状況に応じてアップデーターファイルのリンク先をメールしてきます。問題解決用のファイルなどがそれらのアーカイブファイルに含まれています。アップデーターファイルのインストール方法は次の通りです:
1. マルチチャートとQuoteManagerなどの関連アプリケーションを全て閉じる。
2. ウィンドウズのタスクマネージャー(“ウィンドウズの時計部分”を右クリックして、タスクマネージャーを実行)を実行して、
マルチチャートとその関連アプリケーション全てを終了しているか確認する。もし、20秒以上処理している場合は手動で閉じる。
3. アーカイブファイルを解凍して、Updater.exeを実行して、“Update”ボタンをクリックする。
4. アップデーターのログにエラーがないか確認する。エラーが表示されている場合は、MCサポートチームに連絡して下さい。
5. アップデーターを閉じる。マルチチャートを起動して、動作を確認して下さい。
▲一覧へ戻る
Q. サンプルデータの取り込みはできました。マニュアル通りサンプルデータの取引所などの指定を行いましたが、チャートにデータ表されません。
A. データ入力とシンボルのフォーマットが上手く行われていないかと思われます。
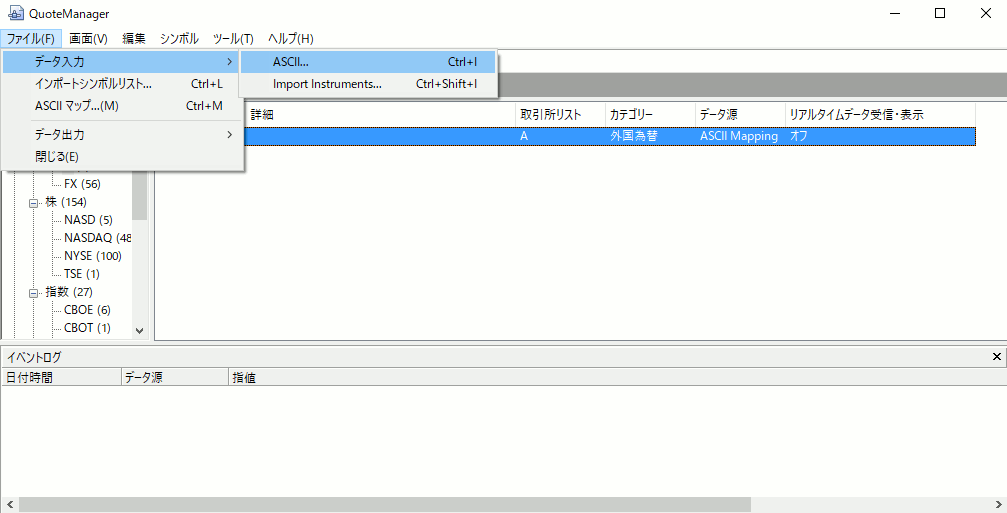
クォートマネージャーを開きます。
ファイル >> データ入力 >> ASCII
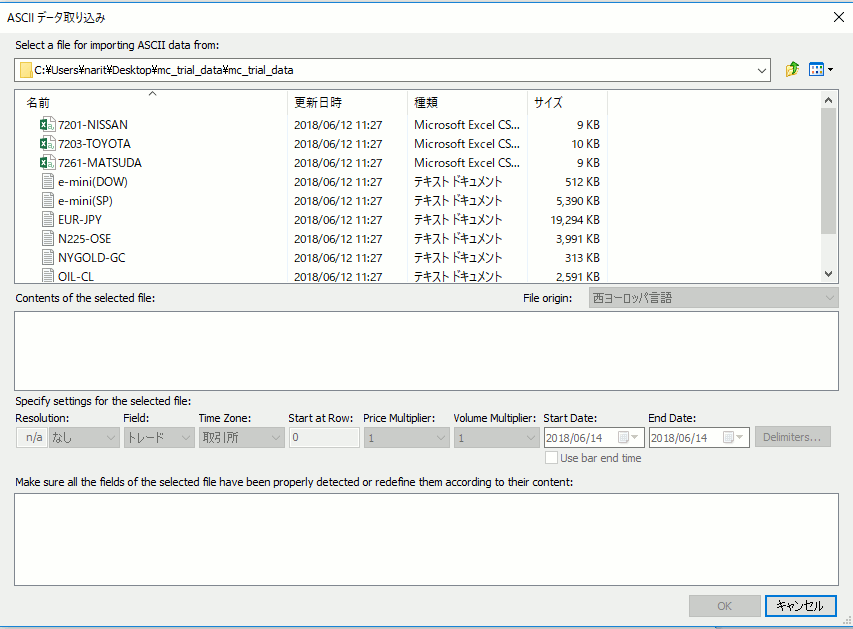
“ASCIIデータ取り込み”のポップアップが表示されます。
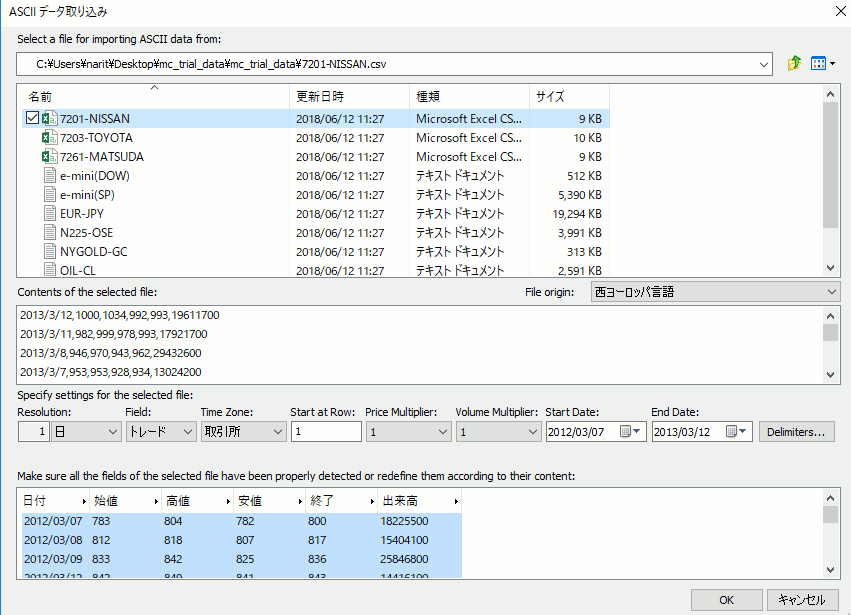
クォートマネージャーにデータを入力するデータを選択してOKをクリック
ここでは、7201-NISSANを選択してOKをクリック
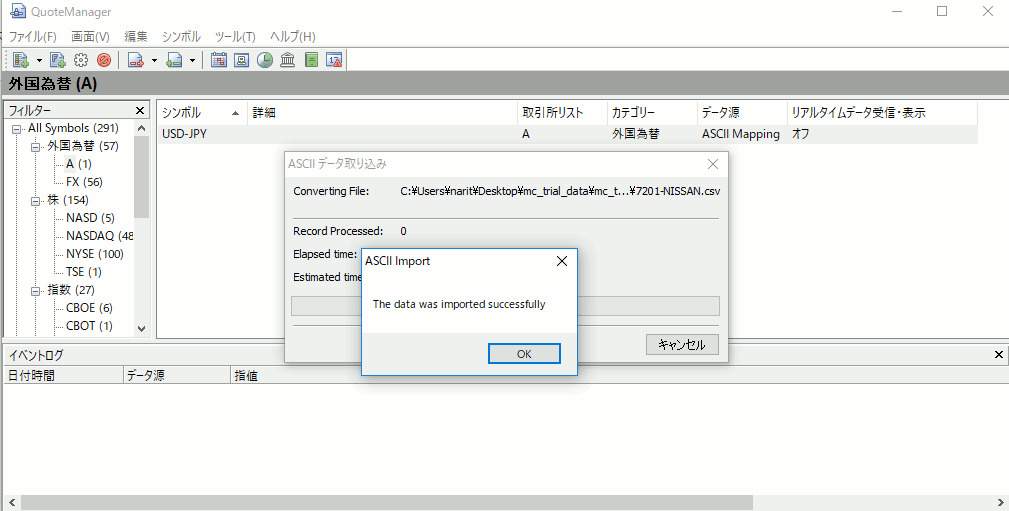
“The data was imported successfully”のポップアップの”OK”をクリック
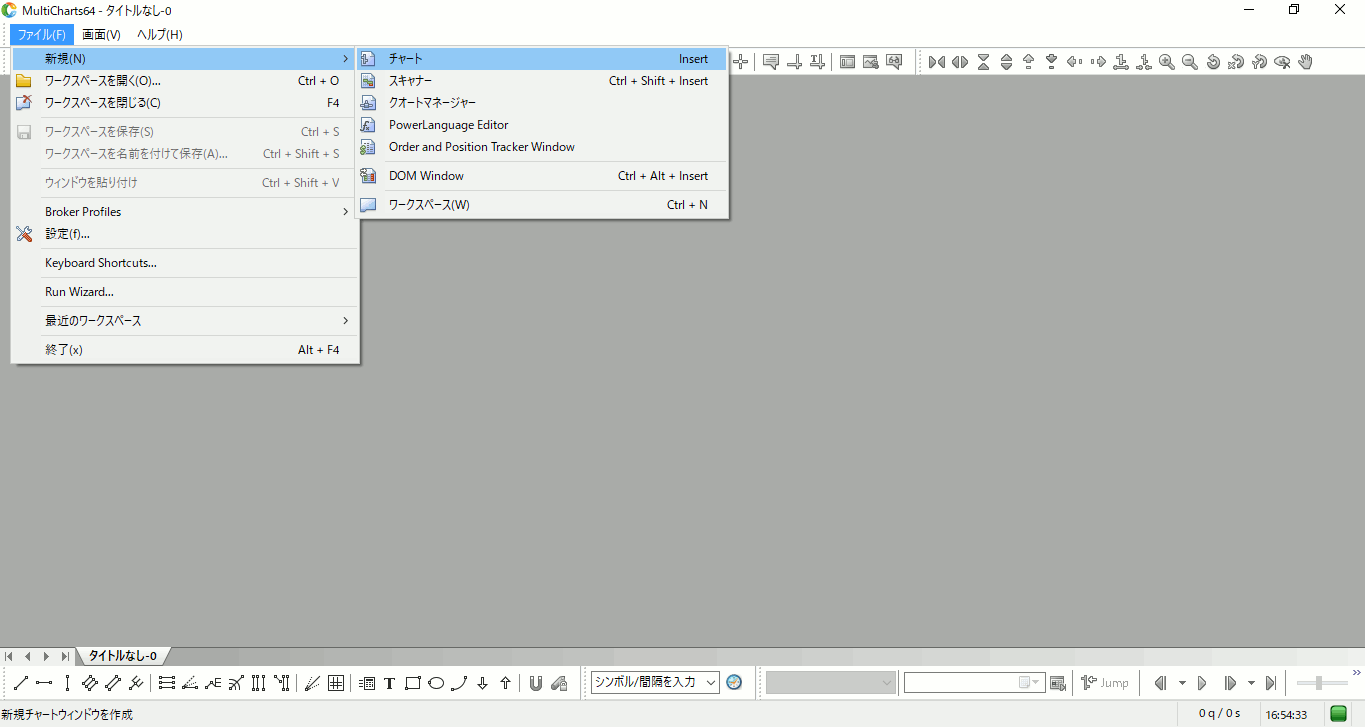
マルチチャートを開きます。
ファイル >> 新規 >> チャート
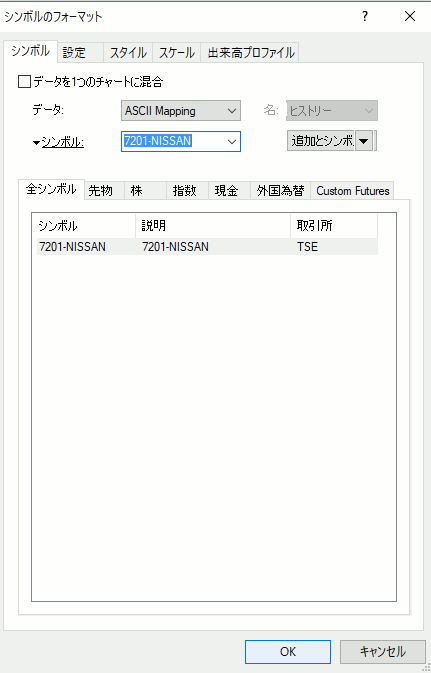
シンボルのフォーマットのポップアップが表示されます。
“OK”をクリック
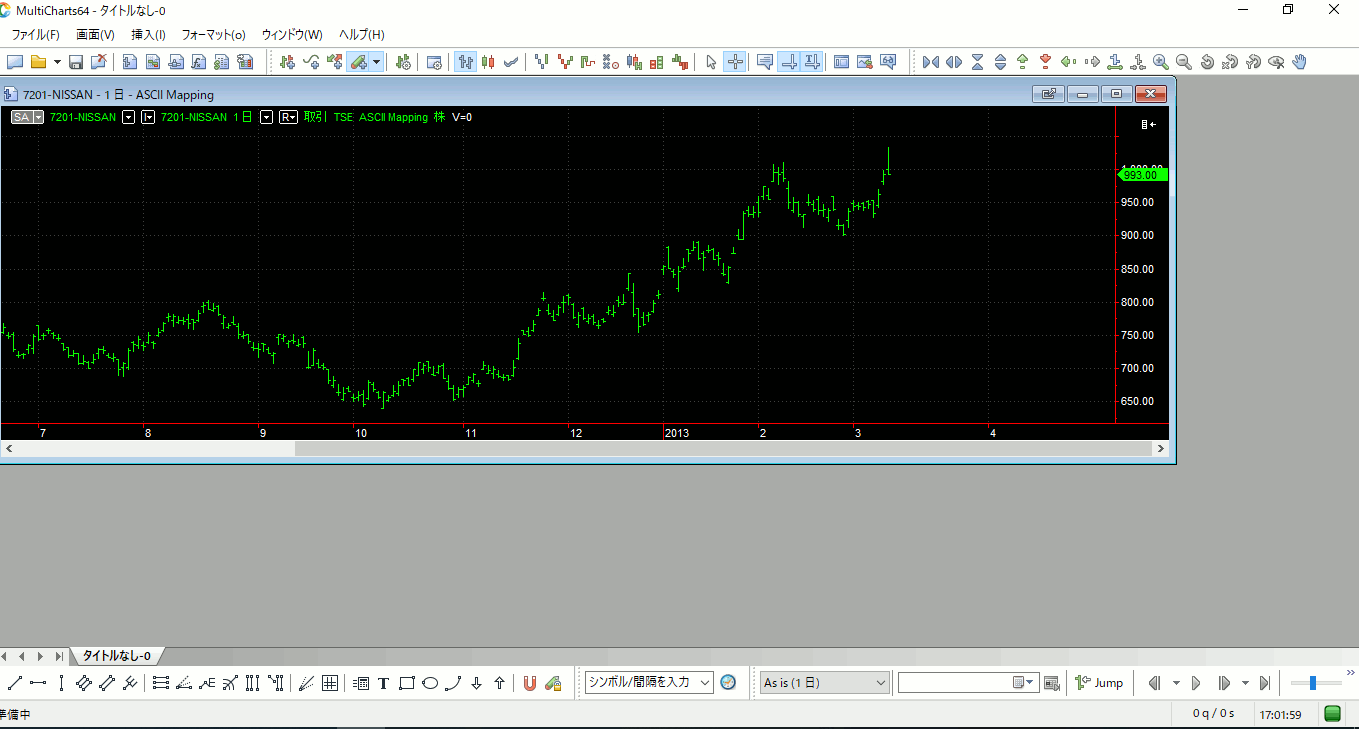
チャートが表示されます。
▲一覧へ戻る
Q. ASCll が選択できない状態です。(クォートマネージャーを開きます。ファイル >> データ入力 >> ASCII)
A. サンプルデータがクォートマネージャーに保存されていないようです。
「MultiCharts簡単マニュアル」 ◇データの取り込み p. 6 ~ p. 10を確認してください。
5) マルチチャートを立ち上げます。
ファイル(F) >> 新規 >> クォートマネージャー
6) クォートマネージャーのファイル(F) >> ASCIIマップ
7) データの保存先を選択
“閲覧する”をクリックしてサンプルデータの保存先を探してください。
8)から10)の処理を行ってください。
▲一覧へ戻る